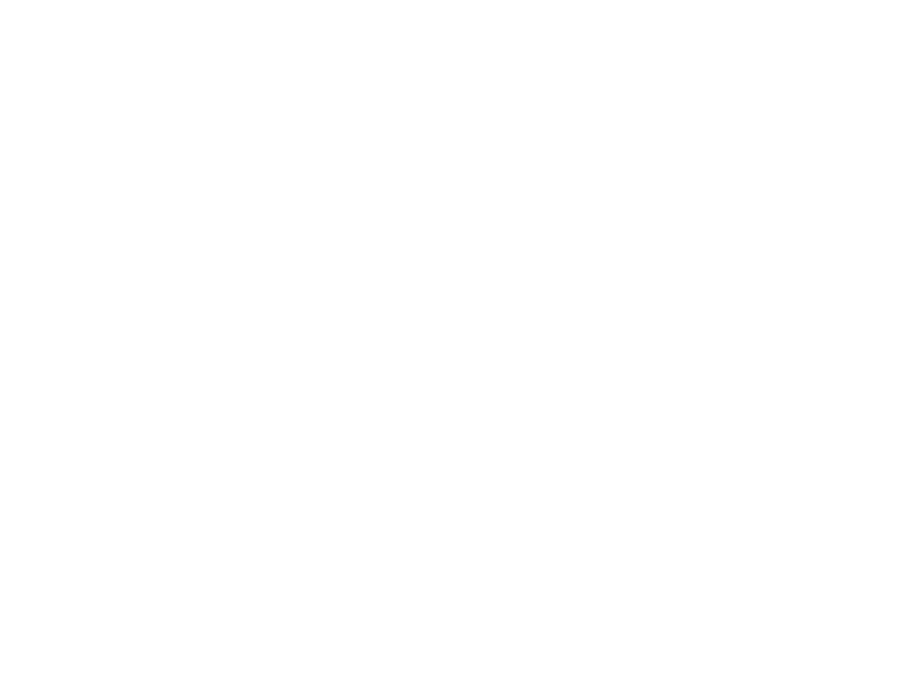5 Tips To Make Your Mac Safer
Working on a Mac in inherently safer than working on a PC, but that doesn't mean we can't make our Macs safer. Here are 5 tips to help you do just that:
Set a good password
It sounds simple, but how many of you don't have a password? Is it 123? Is it your username? Password? Blank? Setting a good password is the first stage to making your Mac safer. Just open System Preferences, then Security & Privacy and choose Change Password...
While you're in there, it's a good idea to Require password immediately after sleep or screen saver begins. Why wouldn't you?
Encrypt your Mac
We know this one sounds scary, and traditionally you've heard it slows machines down etc. Well not anymore. Pop into System Preferences, then Security & Privacy, then FileVault. Choose Turn On FileVault and follow the instructions. It takes about one minute, a quick restart and then you're all ready to go. The only difference you'll notice is that you login before the Apple logo after you reboot, instead of after. Not so scary, huh?
Turn on the Firewall
Firewalls can cause issues, but we all turned our Macs Firewalls on years ago and haven't thought about them since. Just open System Preferences, then Security & Privacy, then Firewall and choose Turn On Firewall. Yes, it's really that simple.
Auto logout
A hidden gem. When you walk away from your machine and you forget to log out, or you leave something running for a while and want to go get some lunch, it would be great if the Mac could log out of it's own accord. Well it can!
Pop back into System Preferences, then Security & Privacy, then click Advanced in the lower right corner. Enable Log out after x minutes of inactivity and the next time you walk away you'll be thankful for it. Locked, encrypted and safe.
While you're at it, check the other box in there so nothing can change any of these security settings without your password in the future. That stops the bad guys working around it all too easily.
Lock the screen
Another often overlook option is to lock the screen when you walk away. Open System Preferences, then Desktop & Screen Saver, then go to the Screen Saver tab. Choose a screensaver, set a time for it to start after and choose Hot Corners. You can now choose a corner which, when you put your mouse cursor near it, starts the Screen Saver and a number of other things too.
Tip: You can hold down some of the special keys on the keyboard, while selecting what the corner does and it will require that key be held while the cursor nears that corner to set the event off. This saves you starting the screensaver automatically.
So there you have it. 5 tips to make your Mac safer. If you have trouble with any of them, just give us a call and we'll take a look with you.